

Then, browse to your Excel file and upload it in the Import dialog:
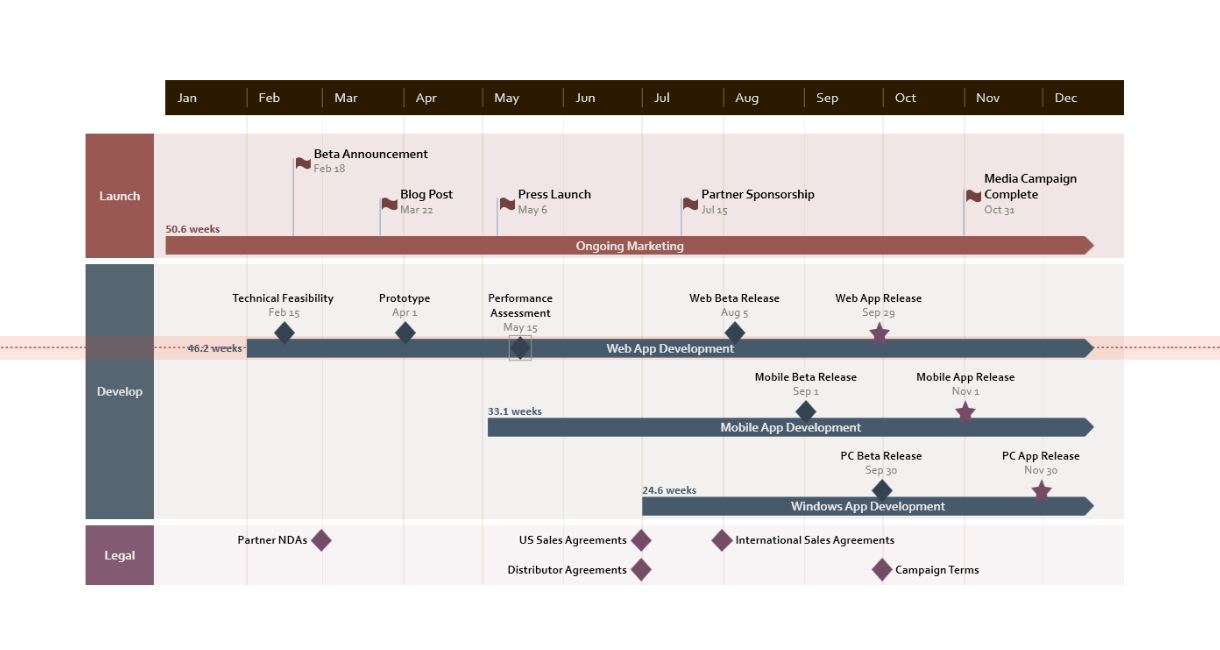
Once your worksheet is all set up, it’s time to load it into the PowerPoint add-in:Ĭlick the Import/Export button on the Office Timeline ribbon in PowerPoint, choose Import, and then select Microsoft Excel from the window that pops up: Find out more about importing Swimlanes and Sub-Swimlanes from Excel here.ī) How to bring your data into Office Timeline If you wish to import Swimlanes from Excel, you’ll need to add an extra column in your spreadsheet (or two, if you’d also like to use Sub-Swimlanes).After importing, your Notes will show up in the Edit Data window in Office Timeline, but they won't be visible on the timeline itself to avoid overcrowding. You can also add a Notes column before importing your sheet.If you do use it, make sure to enter only the numbers in the column, without the "%" symbol. This will ensure the percentage data is imported properly. Adding a % Complete column in your worksheet is optional.Learn more about using Row IDs in Excel when importing & refreshing. This will be helpful later, when refreshing your timeline to match any changes in your Excel file It’s best to add a Row ID column and fill it out with a unique identifier for each of your tasks and milestones. Milestones come with a Title and either a Start date or End date.

Tasks should have a Title, Start date and End date. Below you can see an example of how your data should be organized in Excel to ensure a smooth import process: Read the full guide or use the links above to jump to the section you’re interested in.Ī) How to set up your sheet for importingīefore importing your Excel data, we recommend you to first ensure your spreadsheet is set up properly. You’ll learn how to:ĭ) Select which rows to import (includes filtering tips) The Office Timeline Add-in lets you import your project data from Excel into PowerPoint and quickly turn it into a beautiful timeline slide.


 0 kommentar(er)
0 kommentar(er)
